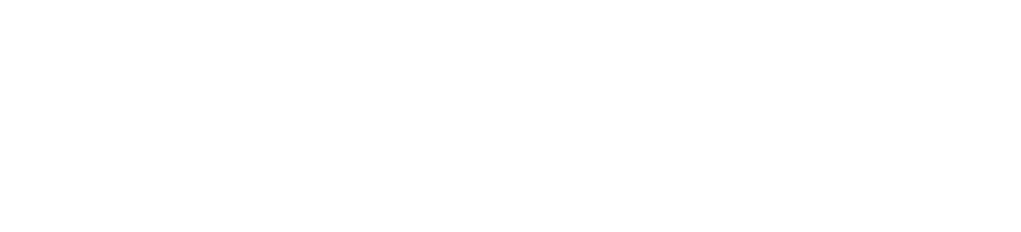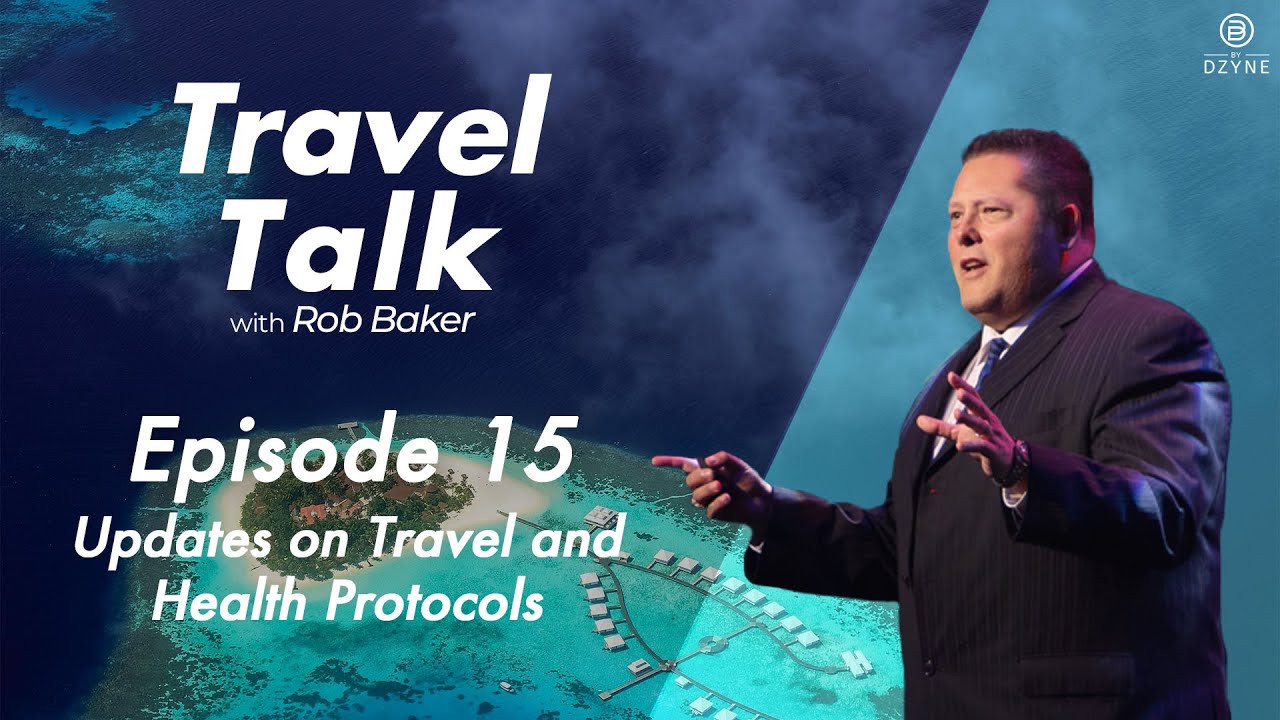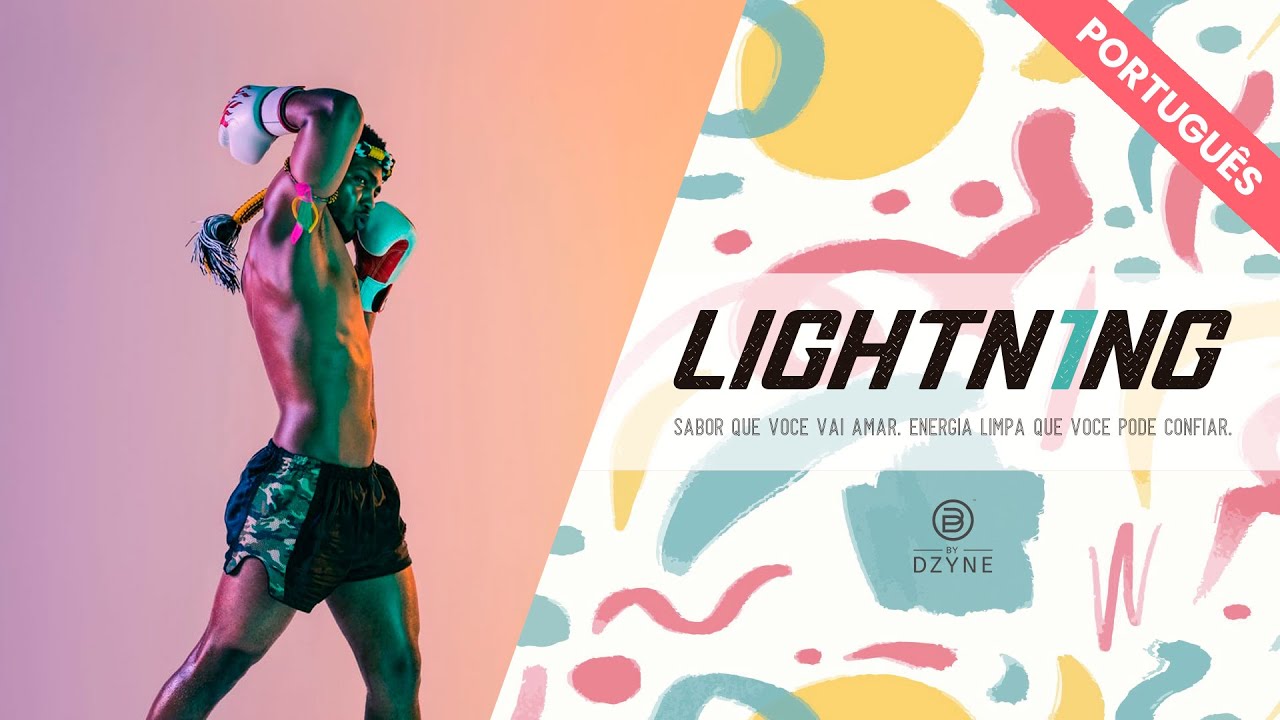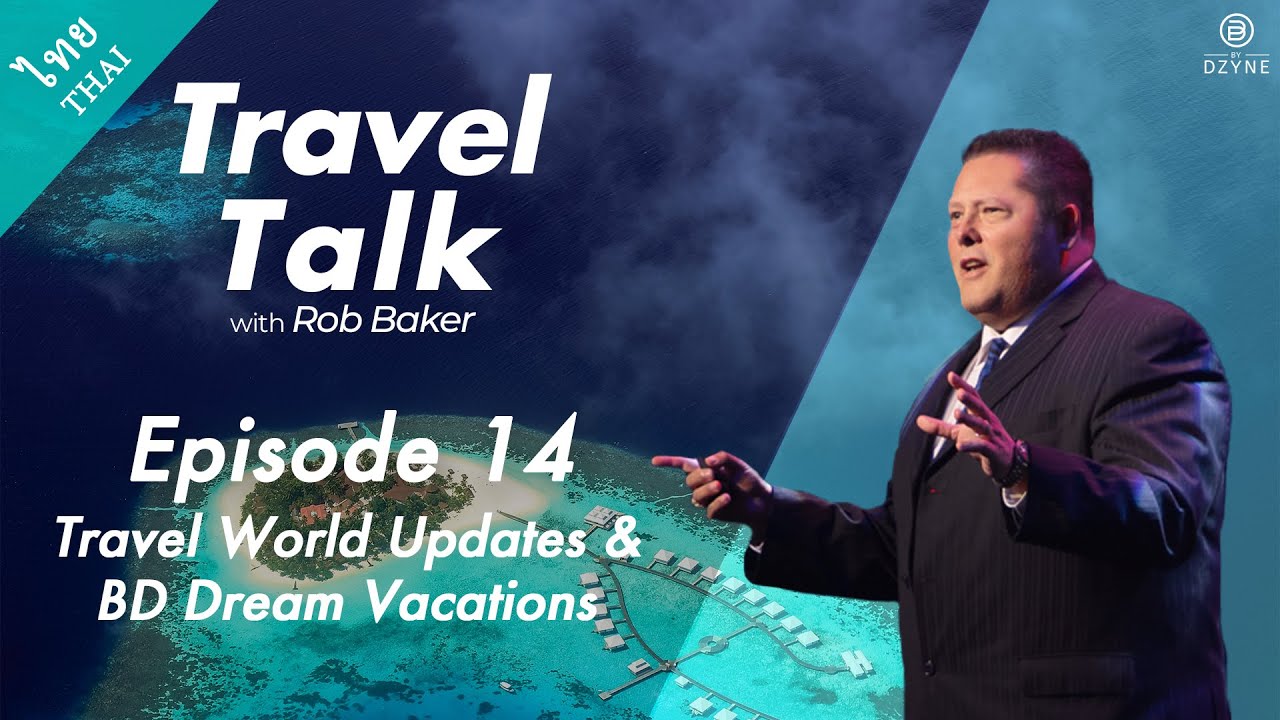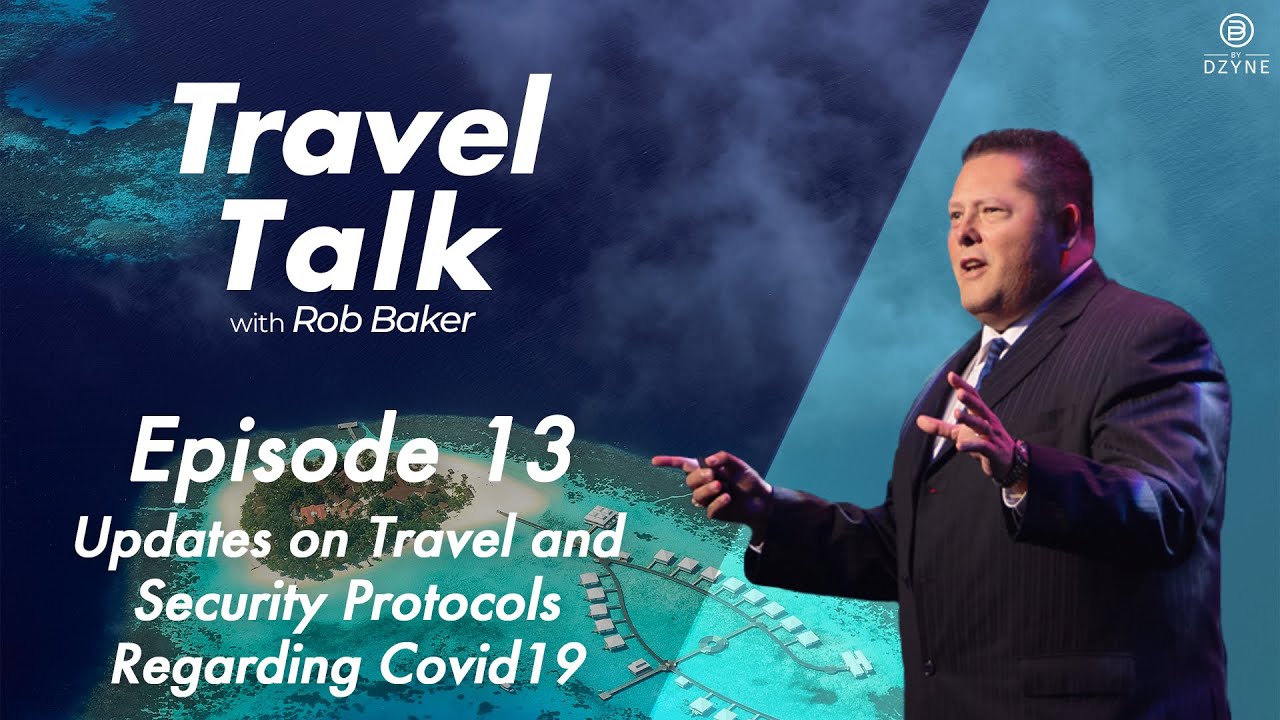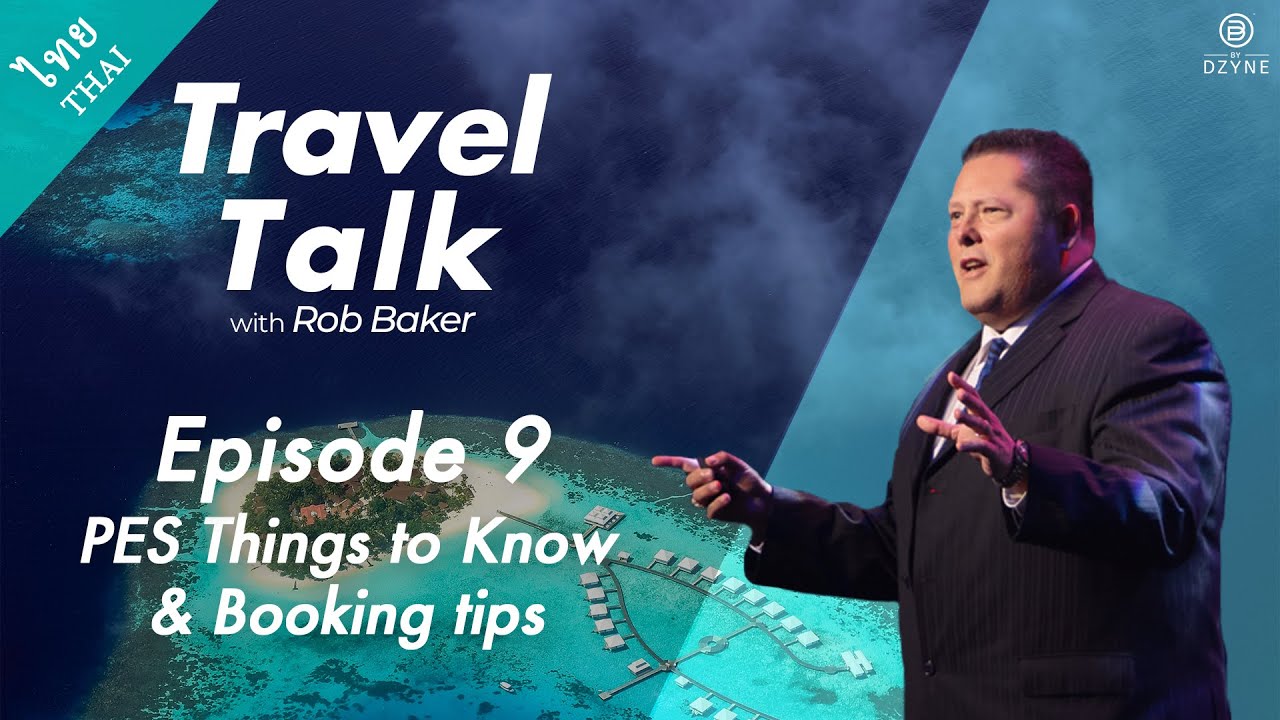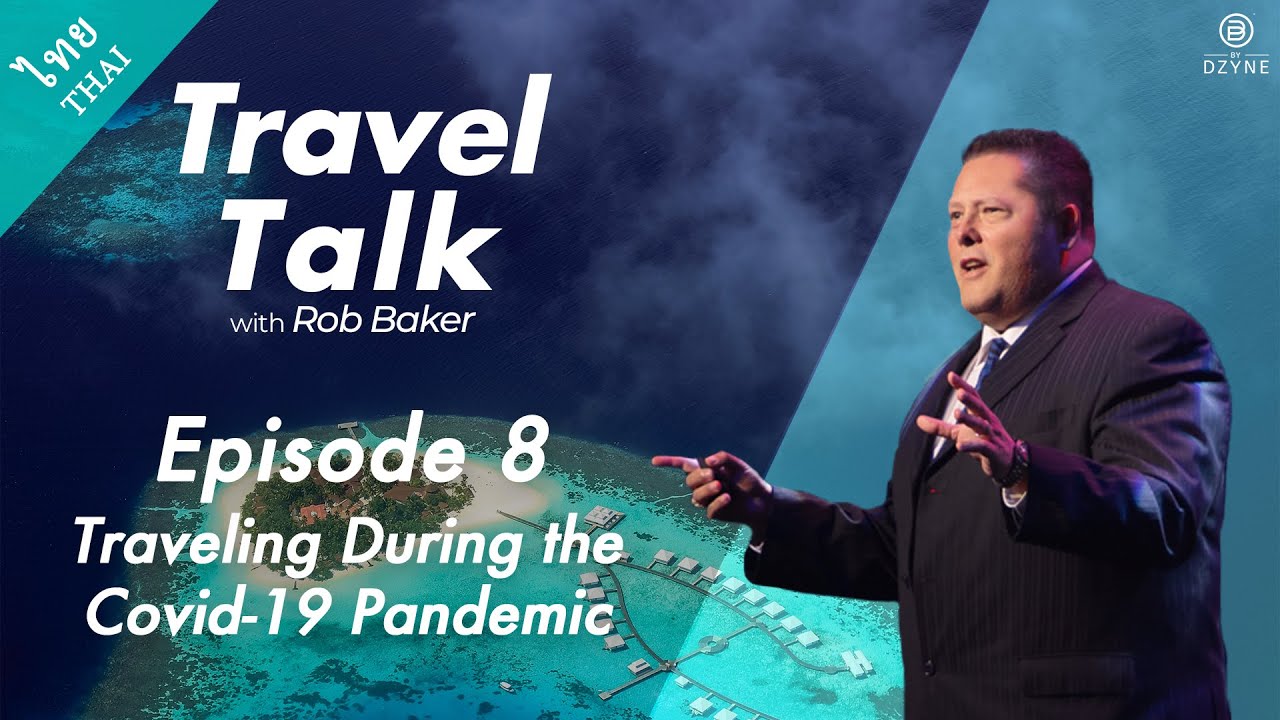FREQUENTLY ASKED QUESTIONS
tuw™
Make sure your Bluetooth® is enabled on your smartphone in order to pair with the tuw™ Smartwatch. Once enabled, please open the tuw™Smartwatch App in order to pair your device. In addition, for the smartwatch to be paired to the App it must be within Bluetooth® range of the mobile phone/tablet. If your Bluetooth® is turned on, move the smartwatch closer to the phone to establish a better connection.
*Note: Some mobile phones will require the Location setting to be turned on in order for the App to detect the smartwatch.
You can find the App in the Google Play Store for Android devices such as Samsung, Huawei, or LG, or the Apple App store for iOS devices such as iPhone or iPad. The tuw™ Smartwatch is compatible with Android 5.1 or IOS 8.0 or above.
To confirm which smartwatch is yours, press the screen on the smartwatch for about 4 seconds. The MAC number is your unique tuw™ Smartwatch ID.
ByDzyne™ warrants that during the warranty period of one year from the original date of purchase, the included hardware products and accessories will be free from defects in materials and workmanship. The one-year warranty does not warrant against normal wear and tear, nor damage caused by accident, improper use and storage, and unauthorized repair or modifications. To obtain more information regarding the warranty, please contact Customer Support through your back office Ticketing System, or email [email protected]. Valid proof of purchase must be submitted when making a claim under this warranty. If you submit a valid claim under the warranty, ByDzyne™ will either repair or replace your tuw™ Smartwatch or its accessories at its own discretion.
All unopened, resalable product purchases are 100% refundable within 7 business days from receipt of the package. If the product is opened, it may be returned for an 80% refund. Refunds are only applicable for a single opened item of each product type. Please visit, https://www.bydzyne.com/legal/refund-policy.aspx to review the Refund Policy.
Apple: iOS 8.0 or later. It is compatible with iPhone, iPad, and iPod touch.
Android: 4.4 and up
Any physical motion, changes in your heart rate, hand movements while a reading is being taken, removing or improper wearing of the smartwatch, or other factors can potentially impact the validity of the readings. Please consult your physician for personalized medical advice. Always seek the advice of a physician or other qualified healthcare providers with any questions regarding a medical condition or exercise routines. This general information is not intended to diagnose any medical condition or to replace your healthcare professional.
If the smartwatch and mobile phone are not connected via Bluetooth®, this feature will not work. Please ensure your mobile’s Bluetooth® is turned on and your tuw™ Smartwatch is paired to your the app on your mobile phone.
To turn on/off Find Phone feature: Open App > tap ‘Settings’ icon > tap ‘tuw’ under ‘My Smartwatch Settings’ > tap ‘Extra Features’ arrow > tap ‘Find phone’ button.
To increase the sensitivity for all of the features on the smartwatch, please ensure that the ‘Wear Test’ feature is enabled by going to your tuw™ Smartwatch App. Go to ‘Settings’ > tap ‘tuw’ under ‘My Smartwatch Settings’ > ‘My Smartwatch Settings’ > click on ‘Extra Features’ > Enable ‘Wear Test.’
The tuw™ Smartwatch is IP67 Splash Resistant (1M). It is splash resistant against freshwater – not water containing chemicals, detergents, chlorine or other contaminants. Avoid harmful contaminants which can erode the smartwatch over time. Not recommended for extended use in water, use in showers, swimming, or other water activities. Avoid charging the device in a wet state. If exposed to water, dry thoroughly before using again.
It is advised to not expose your tuw™ Smartwatch to extremely high or low temperatures. Do not wear the product in a high humidity environment such as a sauna or steam room.
When the automatic heart rate monitor is activated in the App, it will automatically begin to record the data at 30 minute intervals.
The tuw™ Smartwatch App is our proprietary mobile app that will not pair with any other smartwatch. It can only pair with one tuw™ Smartwatch at a time.
The battery will last up to 3 days depending on usage. It takes approximately 2 hours to fully charge. Do not attempt to replace the battery yourself, as it may cause damage to your tuw™ Smartwatch. The disposal of the lithium-ion battery in your tuw™ Smartwatch must be disposed of according to your local environmental laws and guidelines.
The tuw™ Smartwatch range is approximately 60 meters. Please note that the range can be affected and will depend on the mobile phone, battery life of both the mobile and smartwatch, walls, and other possible obstacles that might alter the range or connection.
The Sleep Data Monitor helps you improve the consistency of your sleep cycle by logging your overall sleeping patterns and trends. This feature detects when you begin to go to sleep and when you wake up. The sleep tracking time duration is from 6PM to 8AM. This time frame gives users the most accurate data for light sleep and deep sleep. The smartwatch automatically and accurately records and displays total sleep duration (including deep and light sleep) over a 24-hour period, through a sensor inside the smartwatch that detects vibrations. This is similar to how the smartwatch detects whether you are wearing the smartwatch. The smartwatch will display your sleep time and quality of sleep from the last recorded night. The sleep data screen in the App enables you to view your daily sleeping patterns and your historical data. Please be sure to download the tuw™ Smartwatch App and pair your smartwatch to your mobile phone in order to track and monitor your sleep patterns.
The data collected and stored through your tuw™ Smartwatch App is stored for multiple years. After you connect the smartwatch and the App for the first time, a prompt will ask you to sync the App to the Cloud so that your data can be stored. If you are not logged into your account, the App data will be stored locally on your mobile phone and once you log back into your account, the data will then be uploaded to the Cloud. To enable and disable syncing to the cloud: Open App > tap ‘Settings’ icon > tap ‘tuw’ under ‘My Smartwatch Settings’ > tap the ‘Sync to cloud’ button.
To unpair your smartwatch from the mobile phone, simply disable the Bluetooth® feature on your phone. In addition, you can disconnect your smartwatch via the App by opening the App > tap ‘tuw’ under ‘My smartwatch settings’ > scroll down to the bottom of the screen and click the ‘Disconnect’ blue button.
Please be sure to pair your tuw™ Smartwatch with the tuw™ Smartwatch App in order to track your sleep. Once paired with your smartphone, your tuw™ Smartwatch will automatically monitor your sleep patterns and will display your sleep time and quality of sleep from the last recorded night. The sleep data screen in the App enables you to view your daily sleeping patterns and your historical data.
The Ovulation Monitor on the App helps you map out your fertility cycle and enables you to stay updated with data-driven notifications on the tuw™ Smartwatch. By utilizing your specific cycle data, this feature records, analyzes, and monitors your ovulation. Follow your cycle closer with fertility predictions and calendars for tracking periods and ovulation.
To ensure your smartwatch and the App is tracking your ovulation cycle, when you download the App to your phone, when prompt asks if you would like to set up the ovulation monitor, hit ‘Yes’. The Ovulation Monitor will only work for Female users.
Swipe left or right on the tuw™ Smartwatch to access the heart rate monitor screen and the measurement will begin. After a few seconds, the results will be displayed and continue to take measurements in real-time. After approximately 60 seconds, the screen will automatically go to sleep. When you activate the automatic heart rate monitoring in the App, it will automatically begin to record the data at 30 minute intervals.
Ensure your tuw™ Smartwatch is connected to the app in order to set up the stopwatch timer. Open App > tap ‘Settings’ icon > ‘tuw’ under ‘My Smartwatch Settings’ > ‘Countdown timer’ tap arrow > tap ‘Start Countdown’ button > select the desired time > ‘Confirm.’
To display the countdown timer on your smartwatch: Open App > tap ‘Settings’ icon > tap ‘tuw’ under ‘My Smartwatch Settings’ > ‘Countdown timer’ tap arrow > tap ‘Display on smartwatch’ button.
For the best experience with the smartwatch we recommend using the tuw™ Smartwatch App for Android or iOS and following the prompts and setup process via the App. You can find the App in the Google Play Store for Android devices such as Samsung, Huawei, or LG, or the Apple App store for iOS devices such as iPhone or iPad. For more detailed information on how to set up your tuw™ Smartwatch, download the entire smartwatch and App User Guide at: www.bydzyne.com/userguides
To receive instant notifications (phone calls, SMS, Facebook, and more) directly to your smartwatch, you can turn on individual notifications through the App. When notification messages are coming in, for example an SMS, the smartwatch will vibrate and display your message. If there is no activity after 3 seconds the screen will automatically turn off.
Note: Messages cannot be responded to via the smartwatch, it will only display the messages. The length of ‘screen-on time’ for displaying messages can be adjusted via the App.
To activate message notifications: Open home dashboard in the App > tap ‘Settings’ icon > tap ‘tuw’ under ‘My Smartwatch Settings’ > tap ‘Message notification’ arrow > select any combination of notifications apps by tapping button.*
To restart the smartwatch, simply turn it off and turn it back on by pressing and holding down the side pin for 3 seconds. The device will vibrate when it is being turned on and off.
To turn on your tuw™ Smartwatch, press and hold the side button for 3 seconds. The smartwatch will vibrate and the tuw™ logo will appear. For first-time use, ensure that the device is fully charged before turning it on.
To turn off your smartwatch, press and hold the button for 3 seconds until tuw™ logo disappears. The smartwatch will vibrate. You can also swipe the display screen until you see the red ‘power off’ icon. Press and hold this icon for 3 seconds to turn off smartwatch.
You can set up personal alarms through the App, and your smartwatch will vibrate when the alarm goes off. After the smartwatch vibrates 10 times, it automatically shuts off. You can set up multiple alarms and receive reminders at specific times, plus add label icons to customize alarm identification.
To set the alarm: Open App > tap ‘Settings’ icon > tap ‘tuw’ under ‘My Smartwatch Settings’ > tap ‘Alarm settings’ arrow > tap ‘+’ at top of screen in the upper right hand side > Set hours
The Stopwatch feature is set to be displayed on your smartwatch by default and can be turned off via the App. Ensure your tuw™ Smartwatch is connected to the App.
Open App > tap ‘Settings’ > tap ‘tuw’ under ‘My Smartwatch Settings’ > tap ‘Extra Features’ arrow > ‘Stopwatch feature’ button.
The tuw™ Smartwatch does not have Wi-Fi capabilities. However, it connects to the app on a mobile device via Bluetooth®.
To clear the data on your smartwatch, restore it to the factory settings: Open the smartwatch App > tap ‘Connect Device’ > tap ‘tuw’ under ‘My Smartwatch Settings’ > tap the ‘Clear Data’ arrow. After this feature is enabled the smartwatch will clear all data and set all function switches to its default settings.
In order to change the units of measurement, ensure that your tuw™ Smartwatch is paired with the app. Once paired, to change the unit of measurement:
Open App > tap ‘Settings’ icon > tap ‘Unit setting’ > choose Metric or Imperial. The App will automatically save changes.
Once the smartwatch is synced to your mobile phone via the App, the clock’s time zone will be updated to the same time zone and settings as your mobile phone.
To adjust the brightness of the smartwatch: Open App > tap ‘Settings’ icon > tap ‘tuw’ under ‘My Smartwatch Settings’ > tap ‘Brightness Adjustment’ and set your preferred brightness level.
The Sleep Data feature helps you improve the consistency of your sleep cycle by logging your overall sleeping patterns and trends.
To uninstall the tuw™ Smartwatch App, simply hold down on the app icon and press on the X that appears.
Download the tuw™Smartwatch app in order to register for an account. Once you have opened this App, it will prompt you to create an account.
Normal amounts of arm harm should not affect the accuracy of the sensors in the watch, but having excessive arm hair can cause the watch sensors to not get clear contact with the user’s skin. When creating your mobile App account, please make sure to select the color that best represents your skin so that the smartwatch is able to calibrate.
You cannot plug in your smartwatch to your phone. To sync your smartwatch’s data with the tuw™Smartwatch App this is done through Bluetooth®. Please ensure your smartwatch is paired with the App via your mobile phone in order to sync the data.
We would advise the smartwatch to be worn on your non-dominant hand. This is because your dominant hand will have more physical motions throughout the day. Therefore, if you’re right-handed, your activity tracker should be worn on your left hand (and vice versa). This will increase the accuracy of the activity tracker and help to prevent false steps from being recorded–which could throw off your daily counts.
The default date format is Month/Day. However, we are working on making the watch more customizable for our users.
© ByDzyneTM . All rights reserved. All website content and images are copyrighted material. Any copy without proper written consent is strictly prohibited.